この記事には広告を含む場合があります。
どうも、みくろです。
パソコンで仕事をする方の中には、作業の効率化を図るためデュアルモニターにする方がいらっしゃいます。
しかし、デュアルモニターにするには新たなモニターが必要になるため、手を出しにくいと考えている方も多いのではないでしょうか?
当記事では、スマホ・タブレットをデュアルモニターにすることができるアプリ「Splashtop Wired XDisplay Free」の使い方を紹介します。
このアプリの凄いところは「無料」で利用できるというところです。
タブレットを無料でデュアルモニターにしたいと考えている方は、ぜひご覧ください。
デュアルモニターとは?

2台のディスプレイを使用して画面の表示領域を広げることを「デュアルディスプレイ」といいます。WEBサイトを見ながら、もう一方のモニターで表計算ソフトに入力するなど、複数のシステムを表示したいときに便利。ディスプレイを1台で使用するときと比べて作業効率をアップさせることが可能です。「デュアルモニター」や「マルチディスプレイ」と呼ばれることもあります。
デュアルモニター以外にも、「デュアルディスプレイ」や「マルチディスプレイ」と呼ばれることがありますが、すべて同じ意味です。
あなたのパソコンにもデュアルモニターを導入して、作業の効率化を図りましょう。
必要なもの

まずは、デュアルモニターにするために必要なものを紹介します。
必要なものは下記の通りです。
・パソコン
・デュアルディスプレイにしたいスマホ・タブレット(iPhone、iPad不可)
・パソコンと端末を繋ぐUSBケーブル
USBケーブルはパソコンと繋げることさえできればOKなので、安価なもので大丈夫です。
次の項目で設定方法について紹介しますが、スマホ・タブレット側とパソコン側に分けます。
スマホ・タブレット側の設定

「Splashtop Wired XDisplay Free」を起動すると、下記のような文字が表示されます。
英語:Please allow USB debugging in Settings>Developer options
翻訳:開発者向けオプションでUSBデバッグを許可してください
このアプリを使用するには、Androidの端末の「開発向けオプション」を有効にする必要があります。
まず、設定を開いて端末情報をタップしてください。すると「ビルド番号」という項目が出現しますので、これを7回連続でタップ。
連続タップに成功すれば「開発向けオプション」が出現します。

出現した「開発向けオプション」をタップした後に「USBデバック(USB接続時はデバックモードにする)」をタップしてOFFからONに切り替えてください。
スマホ・タブレット側の操作は以上で終了になります。
パソコン側の操作に移りましょう。
パソコン側の設定

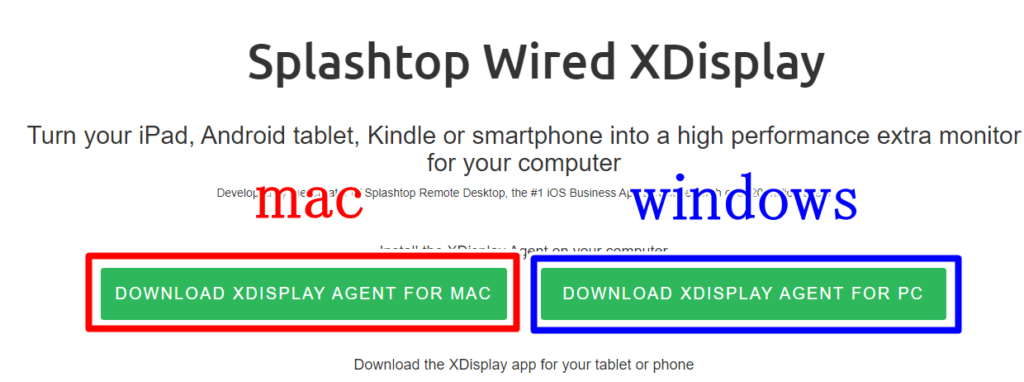
パソコン側にも「Splashtop Wired XDisplay」のインストールする必要があります。
macは左側、windowsは左側です。
ダウンロードページには下記から飛んでください。
参考
Splashtop Wired XDisplayダウンロードページSplashtop Wired XDisplay
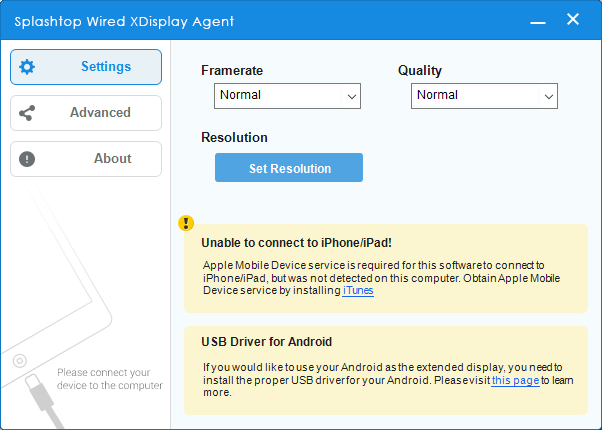
インストールした「Splashtop Wired XDisplay」を開くと画像のような画面が表示されます。
この画面ではフレームレートとクオリティの設定をすることができるのですが、こだわらない場合はこの設定を飛ばしても大丈夫です。
以上で必要な設定は全て終わりました。
あとはUSBケーブルを接続して、スマホ・タブレットの「Splashtop Wired XDisplay Free」を起動すればデュアルモニターになります!
Splashtop Wired XDisplay Freeを使った感想
簡単な設定でデュアルディスプレイにすることが出来たので驚きました。
ごちゃごちゃした設定が苦手な僕にはとてもありがたかったです。
タブレットで使用してみましたが、画質も良く実用性も高いと感じましたね。
これ、わざわざデュアルディスプレイ用のモニターを買う必要ないかもしれません。
とてもクオリティの高いアプリケーションです。
最後に
いかがでしょうか。
今回は「Splashtop Wired XDisplay Free」というアプリケーションについて紹介しました。
無料でデュアルディスプレイにしたい!と考えている方にはオススメです。
ぜひ、使ってみてください。
ではでは、また次の記事でお会いしましょう。




