この記事には広告を含む場合があります。
どうも、みくろです。
大学生になって「プリントやレジュメなどが大量に配布されて管理が大変!」と思ったことはありませんか?
社会人の方は、書類や名刺などの管理で苦労されているかもしれません。
そんなときに活躍するのが無料のスキャンアプリ「CamScanner」です。
当記事では「スキャンアプリCamScannerの操作方法・使い方」について紹介したいと思います。
当記事で紹介しているスマホ画像は、Androidのものです。iosの方とは操作が若干異なる場合がありますので、ご了承ください。
「CamScanner」って何ができるの?
使う頻度の高いものを紹介します。
下記の順で紹介していきます。
・画像のスキャン&フォルダで一括管理
・OCR機能(画像テキスト化)
・PDFコンバート
・ドキュメント共有
画像のスキャン&フォルダで一括管理
CamScannerは、撮ったドキュメントをスキャンして作成したフォルダに保存することができます。
撮影したドキュメントは高解像度で鮮明化し、余分な背景は自動でトリミングされるので他のアプリより高性能。
それだけでなく、画像にタグ付けして管理することもできます。
下記のように非デジタルドキュメントをデータ化して保存したいときに活躍しますね。
1.学校で配布されたプリント&レジュメ
2.会社の書類や名刺
3.アナログイラスト
4.漫画や小説の原稿
5.運転免許証&マイナンバーカード(ネット提出用に)
今の時代、ネットで身分証明書を提出するケースも少なくないので、「CamScanner」のようなスキャンアプリは重宝しますね。
OCR機能(画像テキスト化)
OCT機能を利用して、画像上の文字を認識してtxtファイルに変換することができます。
文字が小さすぎると認識できない場合もあるようですが、わざわざ自分で文字を入力する手間が省けるのは嬉しいですね。
PDFコンバート
作成したフォルダ内にある全ての画像または、フォルダ内にある画像単体をPDFファイルにコンバートすることができます。
コンバートしたPDFファイルは下記のアプリケーションにアップロードすることが可能です。
・BOX
・Google Drive
・Dropbox
・Evernote
・OneDrive
・OneNote
ドキュメント共有
CamScanner内にある画像を他のアプリケーションに共有することこともできます。
対応しているアプリケーションは以下の通り。
・LINE
・Gmail
・Bluetooth
・Google Drive
・Docomomail
・捨てメアド
・SendAnywhere
・Evernote
・Transfer Jet
・Chatwork
ドキュメントをスキャン&保存する方法
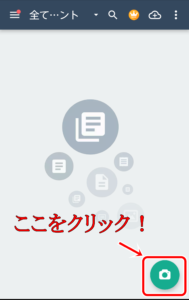
スマホ右下のカメラマークをタッチして、ドキュメントを撮影します。
 撮影したドキュメントの輪郭を認識し、自動でトリミングする範囲を決めてくれます。
撮影したドキュメントの輪郭を認識し、自動でトリミングする範囲を決めてくれます。
輪郭があいまいなドキュメントは自動認識してくれない場合がありますので、角の丸を動かしてトリミングする範囲を決めてください。
トリミングする範囲を決定したらチェックマークをタッチして次に進みます。

①の部分をタッチするとスキャンした画像の名前を変更することができます。自分が管理しやすい名前を付けておきましょう。
②画像の鮮明度をいじることができますが、基本はオリジナルで大丈夫です。鮮明度の種類は以下の通り。
・オリジナル
・低品質鮮明化
・高品質鮮明化
・グレー・モード
・B&W
・B&W2
必要な作業が完了したらチェックマークをタッチしてください。
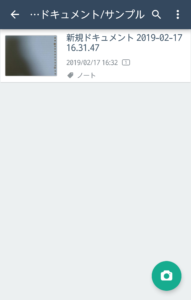
すると、スキャンしたドキュメントが保存されます。
フォルダを作成する方法
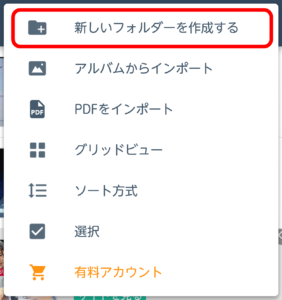
トップ画面の右上にある「丸が3つ縦に並んでいるボタン」を押すと画像のようなメニューが表示になります。
表示されたメニューの「新しいフォルダーを作成する」をタッチ。
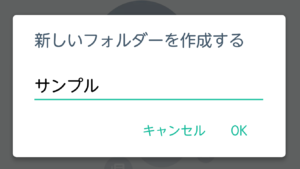
名前を入力したら、OKを推してください。
すると、フォルダ下記のようにフォルダが作成されます。

画像をフォルダに移動する方法
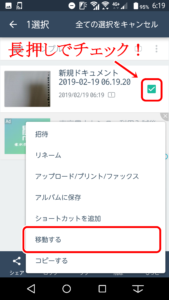
フォルダ内に移動させたい画像を長押しすると、画像の横にチェックが付きます。
移動させたい画像を選択(チェック)したら、右下の「もっと」タッチしてください。
その後、「移動する」をタッチしてフォルダを選択すれば完了です。
OCR機能(画像テキスト化)する方法
文字のあるドキュメントを撮影します。
撮影する方法は「ドキュメントをスキャン&保存する方法」で紹介していますので、そちらをご覧ください。
「ドキュメントをスキャン&保存する方法」のSTEP2まで来たら、画面下にある「OCR」というボタンをタッチしてください。

OCRボタンをタッチすると、「高速ローカル認識」と表示されますので、これをタッチしてください。
後は認識方法を選択するだけです。
①フルページ認識:画像内にあるすべての文字をテキスト化
②エリア認識:画像内のエリアを手動で選択してテキスト化
基本はフルページ認識でいいと思います。
簡単ですね。
ただ、手書きの文字は認識しにくいらしく、あんまり精度が良くありません。
PDF化して保存する方法
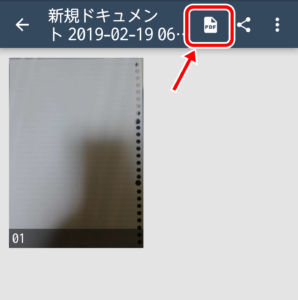
スマホ画面右上にあるPDFボタンをクリックします。
PDFで開きたいアプリケーションを選択してください。
オススメは「Adobe Acrobat Reader」です。
アプリケーションを選択すると、PDFファイルとして保存されます。
ドキュメントを共有する方法
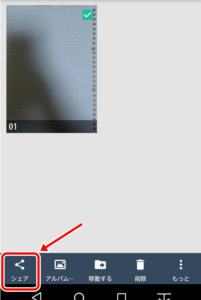
共有したいドキュメントにチェックを入れ、右下にある「シェア」をタッチ。
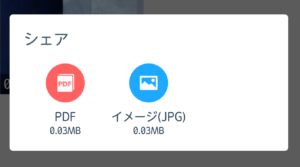
共有したい形式を選んでください。記事執筆している段階ではPDFとJPGが選べるようになっています。
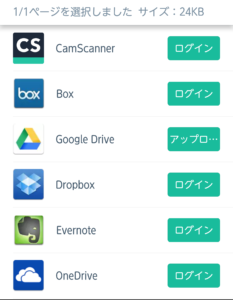
形式を選択すると、このような画面になりますのでアプリケーションを選択してください。
僕の場合、利用頻度が高いのはGoogle DriveとOneDriveです。
最後に
いかがでしょうか。
今回は「CaamScanner」の使い方について紹介しました。
書類をまとめる必要がある社会人、プリントの管理が大変な大学生の方にはありがたいアプリだと思います。
ぜひ、使ってみてください。
ではでは、次の記事でお会いしましょう。



